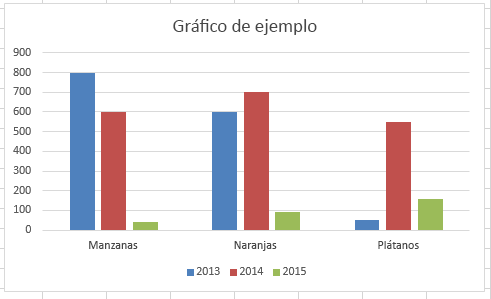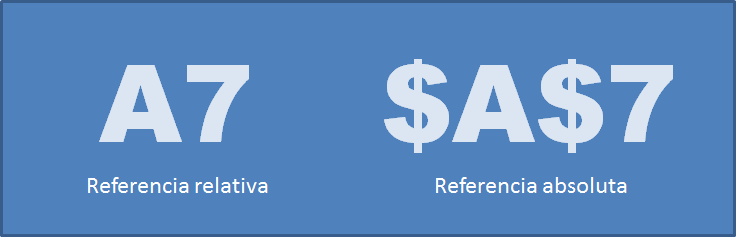GOOGLE DRIVE ( FORMULARIOS).
Es un producto totalmente nuevo que permitirá a los usuarios almacenar de forma centralizada todos sus archivos de Google Docs y sincronizar estos archivos en todos sus dispositivos.
Los archivos serán accesibles desde el navegador web, el cliente de Google Drive y la Google Drive mobile app.
Google Drive y Google Docs son los componentes de un servicio integrado que proporciona un espacio único para almacenar, crear, modificar, compartir y acceder a documentos, archivos y carpetas de todo tipo.
- Google Docs está formado por los editores de documentos, hojas de cálculo, presentaciones, dibujos y formularios de Google. Se trata de documentos online alojados en la nube y que ofrecen funciones de colaboración en tiempo real.
- Google Drive es el lugar donde se accede a todos tus archivos, incluidos los documentos de Google Docs y los archivos locales que Utiliza Google Drive para guardar todo tipo de archivos, incluidos documentos, presentaciones, música, fotos y vídeos. Puedes abrir muchos tipos de archivo directamente en tu navegador, incluidos los archivos PDF, archivos Microsoft Office, vídeos de alta definición y muchos tipos de archivos de imagen, aunque no tengas instalado el programa correspondiente en tu ordenador.

- Google Drive mantiene actualizados todos los elementos automáticamente, así que puedes realizar modificaciones y acceder a la última versión desde cualquier lugar.
- Todos tus documentos de Google Docs aparecerán automáticamente en Google Drive. Además, cuando muevas archivos locales a la carpeta de Google Drive de tu ordenador, podrás compartirlos y colaborar en ellos de manera muy similar a como lo haces actualmente con Google Docs.
- Google Drive ofrece muchas maneras de ver, buscar y ordenar los archivos. Incluye opciones de búsqueda potentes (incluso la capacidad de buscar texto en imágenes) para que puedas encontrar rápidamente lo que buscas.hayas sincronizado con la nube.
- Google Drive sustituye y mejora la lista de documentos de Google Docs.
Las nuevas funcionalidad son:
- Sincronizar los archivos entre todos los dispositivos con Google Drive para Mac / PC
- Búsqueda y visualización de archivos a través de la web de forma visual en la presentación de lista.
- Agregar un archivo a una carpeta, haciendo clic en el icono de la carpeta o el archivo del documento de Google Docs, hojas de cálculo o una presentación.
- Trabajar con más tipos de archivos mediante la instalación de Google Drive Apps desde la Chrome Web Store.
GOOGLE DOCS.
- Esta imagen representa el formulario que se realizo en la clase de TICS, aquí debes especificar lo que quieres saber y debes ingresar una pequeña descripción para que expliques porque estas realizando el formulario.
 Los formularios o encuestas son la mejor manera de recabar información y opiniones de un grupo de personas. Eligiendo bien las preguntas podemos conseguir muchos datos o hacer encuestas sobre el funcionamiento de la clase, tiempos de ocio o estudio, valoración de actividades, exámenes tipo test o para apuntarse a seminarios y también se puede usar entre el profesorado o para labores administrativas.
Los formularios o encuestas son la mejor manera de recabar información y opiniones de un grupo de personas. Eligiendo bien las preguntas podemos conseguir muchos datos o hacer encuestas sobre el funcionamiento de la clase, tiempos de ocio o estudio, valoración de actividades, exámenes tipo test o para apuntarse a seminarios y también se puede usar entre el profesorado o para labores administrativas.
Para hacer un formulario hay que hacer clic en Crear nuevo y elegir Formulario de la lista, se nos abrirá una nueva ventana o pestaña, si trabajamos con Firefox o Chrome, para configurar el formulario.
Por defecto aparecen dos ejemplos de preguntas, el primero desplegado y listo para rellenar con nuestras opciones y el segundo aparece sin desplegar. Si pasamos el cursor por encima cambia el icono del cursor y aparecen las opciones para modificar, duplicar o borrar. Si hacemos clic y arrastramos podemos subir o bajar las preguntas, es decir, organizar el orden.
Esta es la pantalla que aparece por defecto, haz clic en la imagen para ampliarla.
Añadir elementos:
- En esta imagen podemos ver las diferentes opciones de pregunta que puedes hacer a tus compañeros, del otro lado se distinguen algunos ejemplos de la misma, que se mencionara la función de cada una de estas opciones a continuación.
 Los elementos sirven para configurar nuestro formulario con las preguntas que queremos que nos respondan, podemos elegir entre varios tipos:
Los elementos sirven para configurar nuestro formulario con las preguntas que queremos que nos respondan, podemos elegir entre varios tipos:
Texto. Sirve para poner texto corto como nombres, apellidos, etc.
Texto de párrafo. Sirve para poner texto largo como por ejemplo observaciones o comentarios.
Tipo test. Verdadero o falso, elegir entre a, b, c, etc.
Casillas de verificación. Son botones que se pueden marcar o desmarcar. 
Si elegimos esta opción tenemos que escribir la lista para que se pueda seleccionar.
Elegir de una lista. Nos hace una lista desplegable desde la que escoger la opción. Tenemos que escribir la lista para que se pueda seleccionar.
Escala. Sirve para que el usuario valore en una escala de números.

Cuadrícula. Es parecido al anterior pero podemos poner un título.

Podemos modificar, duplicar o borrar cualquier elemento del formulario usando los botones que aparecen al pasar el cursor por encima. Esto es lo que significan los iconos:
→ Importante. En todas las opciones podemos hacer que sea obligatorio rellenar o contestar los datos solicitados. Dependiendo de los datos solicitados tenemos que tener en cuenta la ley de protección de datos.
A todos los elementos accedemos también desde el menú insertar.
Desvincular de la lista. Esta opción aparece una vez que hemos vinculado el formulario a una hoja de cálculo para registrar las respuestas. Si lo desvinculamos desaparecerán las respuestas que ya tengamos registradas.
Añadir un tema gráfico:

→ Importante. Una vez seleccionado el Tema que nos gusta tenemos que hacer clic en aceptar.
Enviar o incrustar en una web.
El enlace para compartir lo podemos copiar en el portapapeles para usarlo como enlace a nuestro formulario en cualquier documento o página web. Como la dirección de esta página es muy larga, si la ponemos como enlace la URL no se verá. Por ejemplo: Por favor rellena el SIGUIENTE FORMULARIO:
https://docs.google.com/forms/d/1Uj-wk0K6VGilDHPr5F9L4ApYsCnWI-lEEDhDYwSi6og/edit.
https://docs.google.com/forms/d/1Uj-wk0K6VGilDHPr5F9L4ApYsCnWI-lEEDhDYwSi6og/edit.
- Te recomiendo que habrás el enlace y te des una idea de como hacer tu propio formulario.
Podemos acceder a las opciones de compartir, enviar o incrustar también desde el menú archivo.
Un paseo por los menús.
Menú Archivo. Estas son las opciones del menú archivo.

Insertar se refiere a incrustar en una página web y si decidimos descargarla la tenemos que abrir con una aplicación de hojas de cálculo como Excel, Apple Numbers o similar.
Si pulsamos en Abrir iremos a la página principal de Google Drive.
Menú editar. Este menú no tiene mucho misterio, deshacer, rehacer y el portapapeles.
 Menú Ver. La primera opción, Ver el formulario dinámicoabre una ventana para ver como está quedando el formulario y como lo verán los usuarios.
Menú Ver. La primera opción, Ver el formulario dinámicoabre una ventana para ver como está quedando el formulario y como lo verán los usuarios.
las siguientes opciones sirven para cambiar el tema gráfico y para visualizar o no los menús o para trabajar a pantalla completa.
Menú Insertar. Este menú hace lo mismo que Añadir elemento.
 Menú Respuestas. La primera opción sirve para aceptar o no respuestas, nos puede interesar cerrar un cuestionario pero mantenerlo vivo.
Menú Respuestas. La primera opción sirve para aceptar o no respuestas, nos puede interesar cerrar un cuestionario pero mantenerlo vivo.
Resumen de respuestas nos muestra en otra ventana varios gráficos con las estadísticas de nuestro formulario.
Podemos publicar las estadísticas para que las vean los usuarios que hacen el formulario.
Ejemplo de resumen de respuestas:
- En esta imagen puedes observar una estadística de una de las prefguntas que se realizaron, se observa en la gráfica el control de las respuestas de thu formulario, el formulario de google es una herramienta muy útil que te facilita muchas cosas, por ejemplo te gráfica automáticamente, etc.
Seleccionar destino de las respuestas. Esta opción es importante porque ahí se almacenarán las respuestas de nuestros usuarios, podemos escoger entre crear una hoja de cálculo nueva, añadir una hoja a una que ya tengamos creada o forzar a que siempre se haga una hoja de cálculo nueva.

Si seleccionamos una hoja de cálculo nueva ésta nos aparecerá en Drive y todas las respuestas se almacenarán y las podremos ver ahí.
Desvincular formulario. Esta opción solo aparece una vez que hemos seleccionado un destino para nuestras respuestas. Si lo desvinculamos no perdemos las respuestas almacenadas en la hoja de cálculo, podemos acceder a ésta desde Google Drive.

Obtener URL previamente rellenada. Es otra forma de obtener la dirección web del formulario para compartir.
Eliminar todas las respuestas. Si se nos llena el formulario porque excedemos el tamaño que permite Google podemos hacer una copia en Drive o en nuestro PC y eliminar todas las respuestas.

Lo básico de la hoja de cálculo.
Todas las respuestas se almacenan en una hoja de cálculo, una vez que la abrimos tenemos que fijarnos en el menú Formulario..

Desde este menú podemos modificar, enviar o ver nuestro formulario, mostrar el resumen de respuestas o borrarlo.
También podemos conseguir el código para insertar el formulario en una página web o blog.
NOTA IMPORTANTE.
Google por fin ha actualizado los formularios y ya se pueden limitar las respuestas a una por usuario. Para que funcione los usuarios tienen que estar logueados en Google o Google Apps.

Y nada más, con esto podéis empezar a utilizar formularios, probar y testear con vosotros mismos antes de ponerlo público y contar en los comentarios vuestras experiencias o problemas.
Los formularios de google son herramientas muy sencillas de utilizar y tienen una organización de datos considerablemente importantes, se utiliza para hacer encuestas de todo tipo en mi caso se realizo sobre datos generales de las personas.
Esta herramienta te facilita muchas cosas , como de hacer un trabajo de varios días, aquí lo podrás hacer en unos instantes. También te genera las respuestas que has tenido a tu encuesta y te lleva una estadística controlada de todos tu base de datos.
OPINIÓN PERSONAL.
Los formularios de google son herramientas muy sencillas de utilizar y tienen una organización de datos considerablemente importantes, se utiliza para hacer encuestas de todo tipo en mi caso se realizo sobre datos generales de las personas.
Esta herramienta te facilita muchas cosas , como de hacer un trabajo de varios días, aquí lo podrás hacer en unos instantes. También te genera las respuestas que has tenido a tu encuesta y te lleva una estadística controlada de todos tu base de datos.
Para mi punto de vista te recomiendo que la utilices te resuelve muchas cosas.